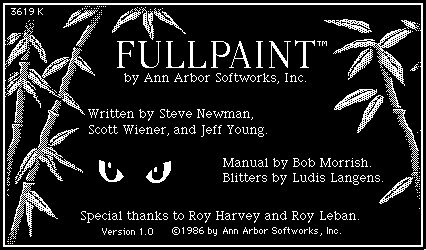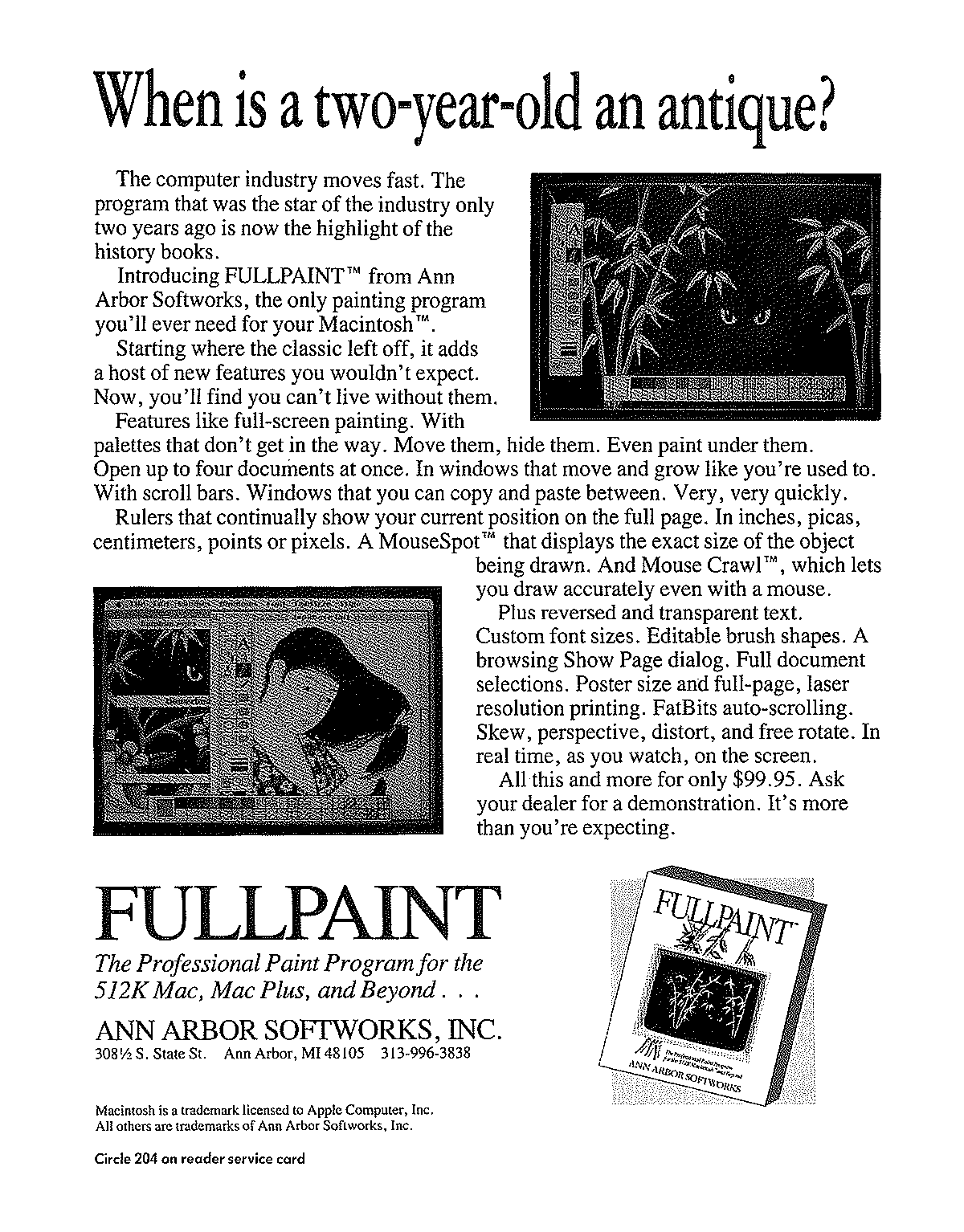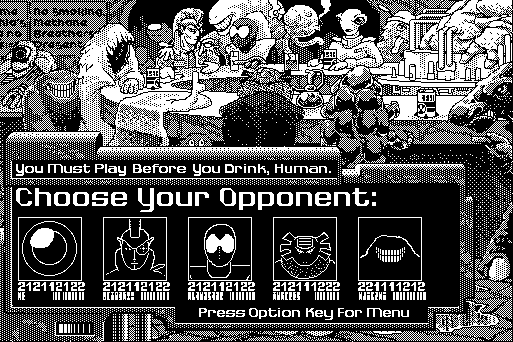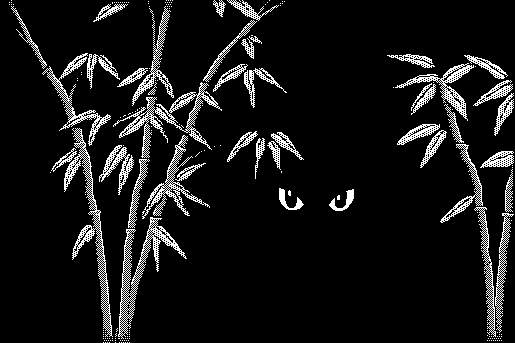Layout
1,221 words
12K on disk
July 1986
 Layout
Layout
Finder Customizer
displays the desktop. The font and size of the text drawn on the
desktop can be changed, as can the icon spacing and many
other parameters.
Your custom display specifications are saved within the Finder
itself and from then on they will be used whenever that Finder
is in control.
Please scroll to see more information.
Open
Allows you to select the Finder file you wish to modify.
When the application starts up, it automatically opens the Finder
in the current System Folder. If it can’t find a Finder, it prompts
you to use the Open command to select a Finder.
If you have made changes to a previously opened Finder, you
are first asked if you want to save those changes.
Old Finders do not have the ability to be customized. If you
try to open an old Finder you will get a message to this effect.
Save
Writes out any changes you made to the Finder so they are
permanently saved.
Revert…
This command forgets any changes you have made, and restores
the settings which were last saved in this Finder. It is useful
when you want to undo all changes since the last Save or since
the application was started if you haven’t done a Save yet.
Defaults…
This command forgets any changes you have made, and
restores the standard default settings of a “normal” Finder,
which may or may not be different from the settings last saved
in the currently open Finder. The command is useful if you want
to undo all the changes you ever made to this Finder and return
it to normal.
This command changes all the settings. Many settings can be
changed to the standard defaults individually. For example,
you can restore the standard Small Icon spacing by double-
clicking on the grey icon in the Small Icon View window.
Quit
This command exits the program. If you made any changes, it
gives you a chance to save them first.
The Edit menu is only active when a desk accessory is being used.
Small Icon View
Selecting this command displays a grid of icons in the “by Small
Icon” format. By dragging the gray icon, you can set the hori-
zontal and vertical spacing of the grid. This spacing will be used
by the Finder whenever you issue a “Clean Up” command, when
a new icon is created, and when a “gridded drag” takes place in
a “by Small Icon” format window (see the “Always Grid Drags”
command below).
Icon View
This command is automatically in effect when the application
starts up. It displays a grid of icons in the usual “by Icon”
format. You can adjust the grid spacing by dragging the light
gray icon, and the grid offset by dragging the dark gray icon.
The grid offset vertically staggers the icons, allowing you to
space the icons a bit closer together and still read the document
titles. The grid you specify will be used when you do a “Clean
Up”, gridded drag, or when a new icon is created in a “by Icon”
format window.
Text Views
This command allows you to adjust parameters that control
the windows displayed in the “by Name”, “by Size”, “by Date”
and “by Kind” formats, as well as the printed output generated
by the “Print Catalog” command in the Finder.
When you adjust the column spacing by dragging a dotted line,
that line and those to its right are shifted over. The Finder
truncates any text which is too wide for the column (an effect
which is not simulated here), so make sure the Size, Date, Time
and other columns are wide enough. You cannot change the
ordering of the columns or eliminate any of them.
Each column can be left or right justified, and the format of the
date can be set to short (12/25/86), medium (Thu, Dec 25, 1986)
or long (Thursday, December 25, 1986). The date cycles through
the three formats when you double-click in the date column.
Default Window
This command displays a window which controls the position
and size of new windows created by the Finder. The radio
buttons in the window let you specify the kind of view given
to windows of newly initialized disks (windows of new folders
are given the same view that the “parent” window has regard-
less of the setting of the radio buttons).
Grid
When this menu item is checked, the adjustments you make to
the icon spacing in the “Small Icon View” and “Icon View” are
snapped to an invisible grid. To make fine adjustments to the
spacing, remove the checkmark. This command is not related
to the “Always Grid Drags” command described below.
Use Zoom Rects
This menu item is normally checked, which means that the
usual zooming effect will take place when the Finder opens
a window or an application. If you remove the checkmark,
the Finder will not use the zooming effect.
Always Grid Drags
This item is normally not checked, which means you can position
icons freely on the desktop. If you check this item, whenever
you drag an icon, it will snap into position on the grid
automatically without having to do a “Clean Up”.
Skip Trash Warnings
THIS COMMAND IS POTENTIALLY DANGEROUS. If you set a
checkmark on this item, the Finder will skip the usual warning
that is given whenever you throw an application or System file
into the trash.
The Font Menu
By selecting a font name from this menu, you will change the
font of most text displayed by the Finder. This includes the
icon titles, the window top margin text, all the text in the
Text Views, and the printed text generated by “Print Catalog”.
A check is placed next to the font the Finder will use, unless
that font is not in the current System file.
The font names displayed are those which are installed in the
current System. If you later change the System fonts or use
the Finder with a different System file, the font you specified
may be missing. In that case the default font will be used.
The Size Menu
This menu displays the various sizes you can set the text to.
Font sizes which are installed in the current System file for
the checked name in the Font menu are hilighted. If you later
use the Finder with a different or modified System, the size
may not be available and a scaled font will be used.
§âˆž§âˆž§âˆž§âˆž§âˆž§âˆž§âˆž§âˆž§âˆž§âˆž§âˆž§âˆž§âˆž§âˆž§âˆž§âˆž§âˆž§âˆž§âˆž§âˆž§
This software is provided free of charge. Unmodified copies may
be passed on to others by any commercial or noncommercial
means of distribution. Please give away copies to your friends.
Are you interested in the APL language? MacAPL by Leptonic
Systems is the only APL designed expressly for the Macintosh.
It provides multiple open workspaces, access to ROM, online
help, a freely distributable runtime version, SANE numerics,
clipboard support, a full User Guide, free update subscription,
and many other features at a very low cost.
A demonstration version of MacAPL can be downloaded from
bulletin board systems around the nation. It contains all of
MacAPL except for the Save command. Please try it!
Leptonic Systems Design Co.
405 Tarrytown Road #145
White Plains, NY 10601
(914) 682-0377